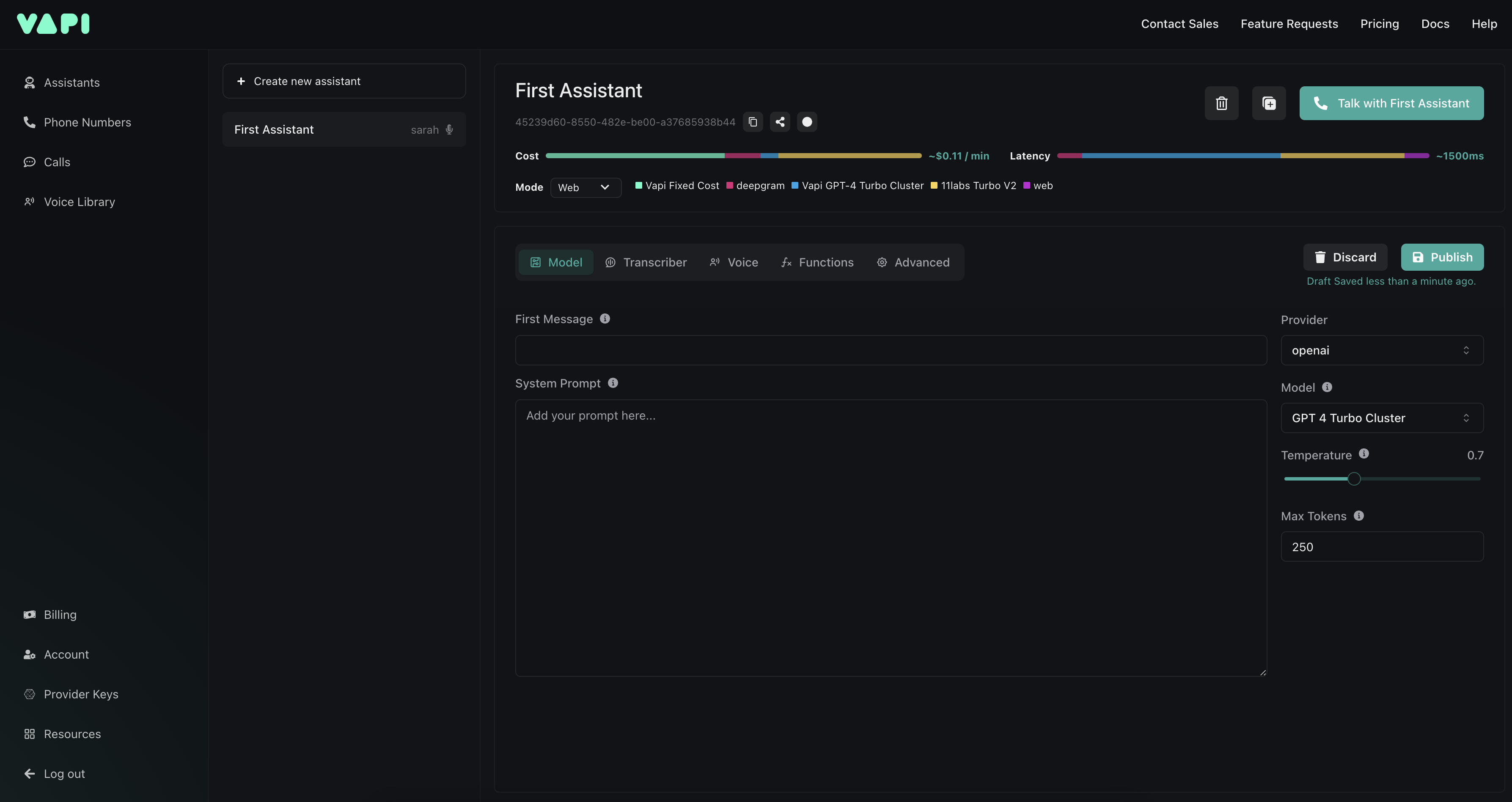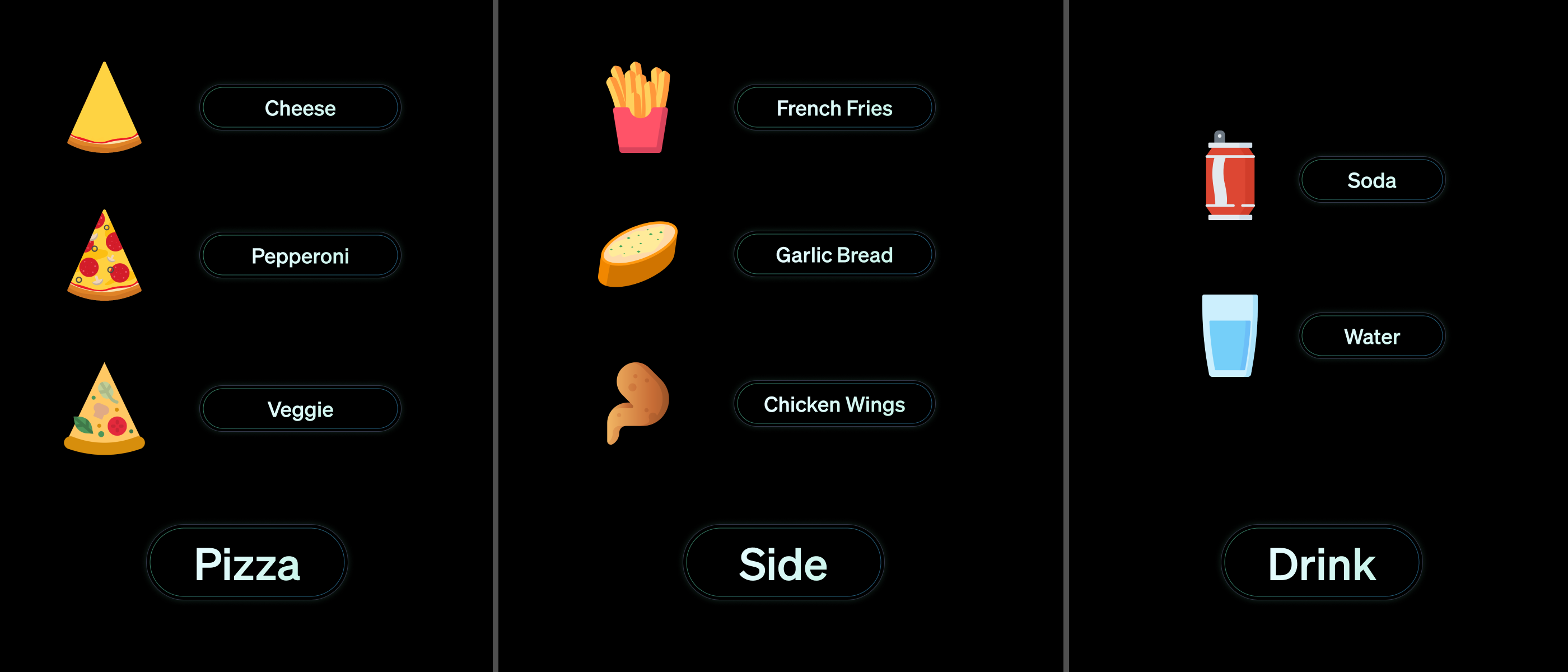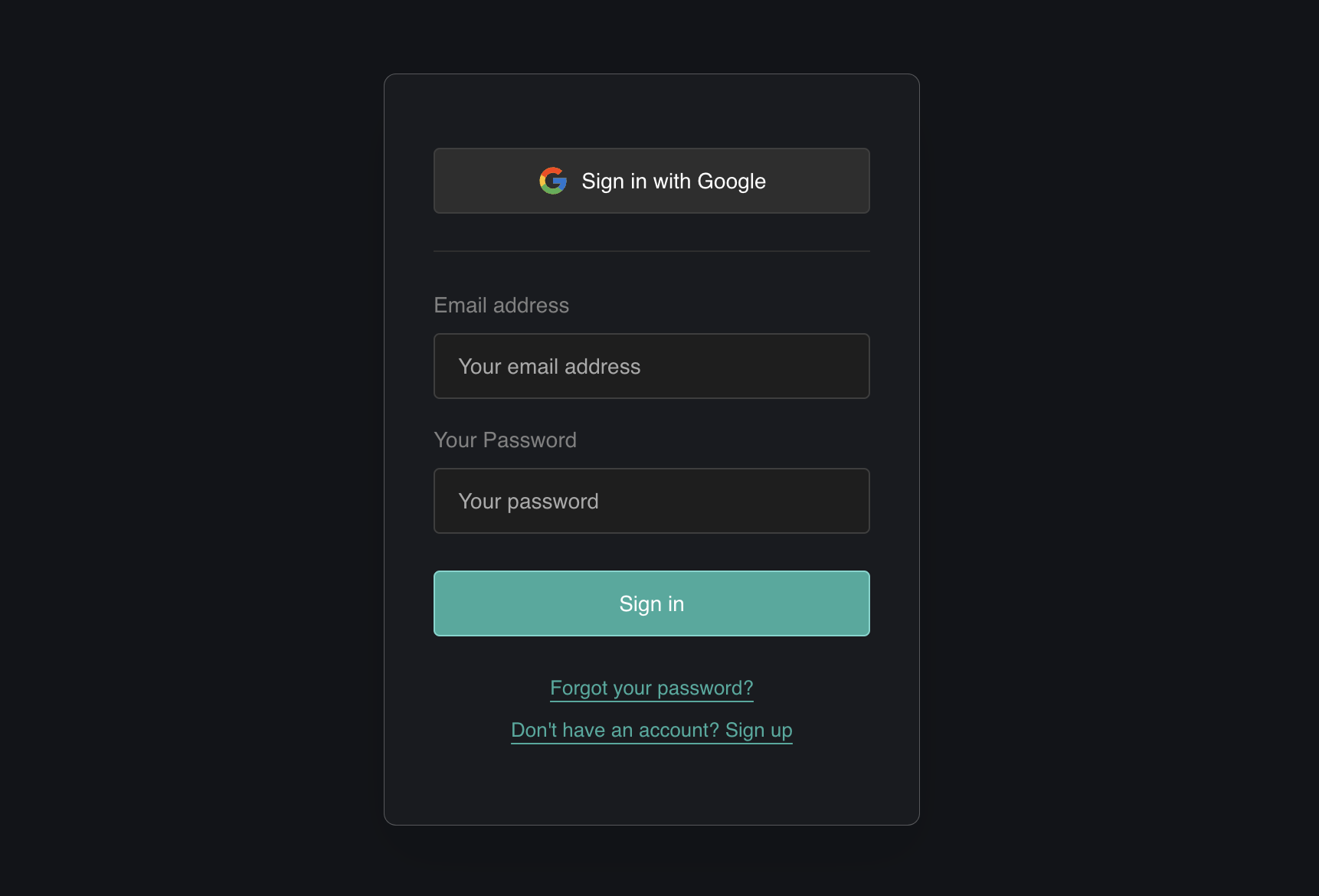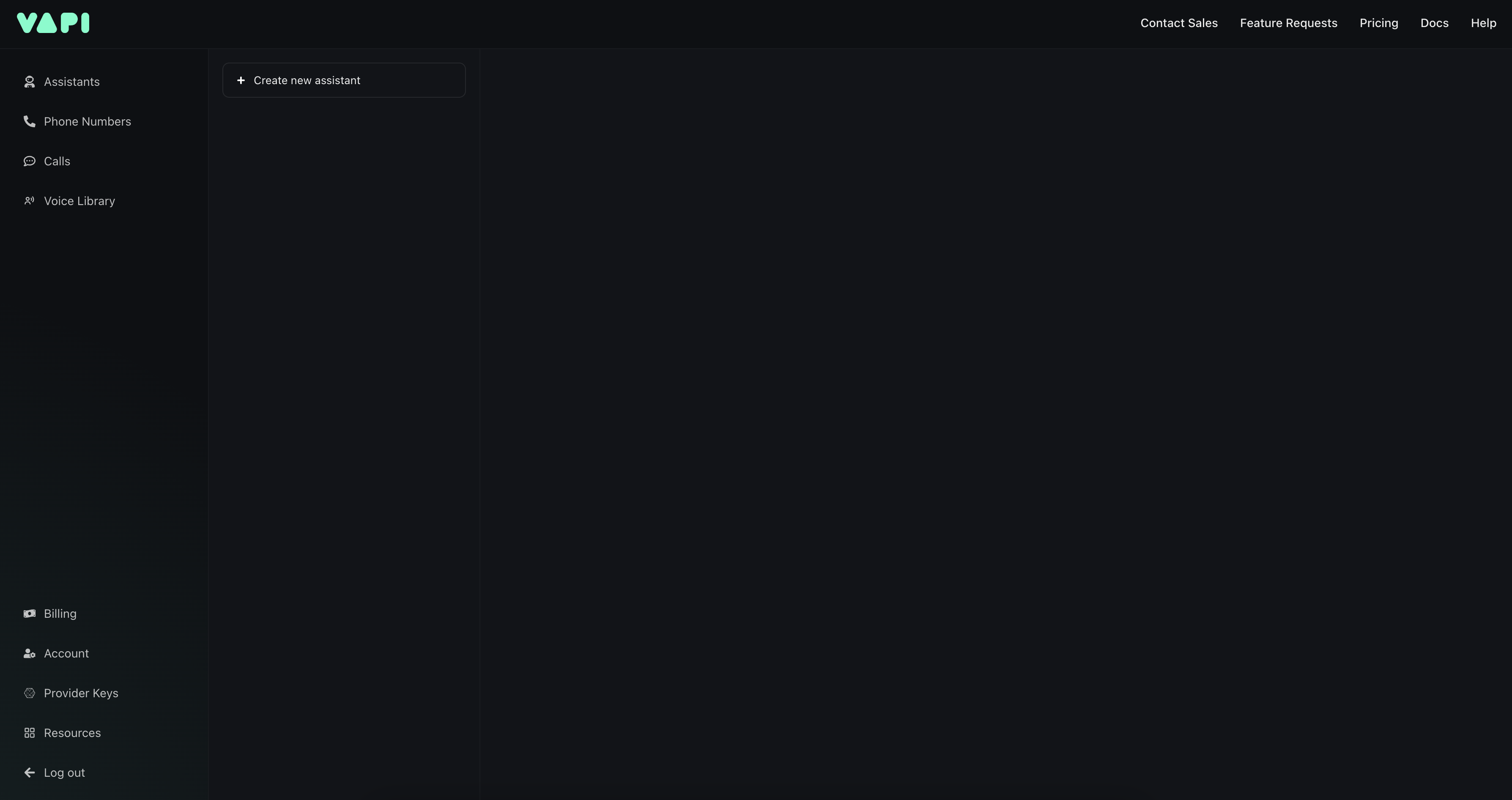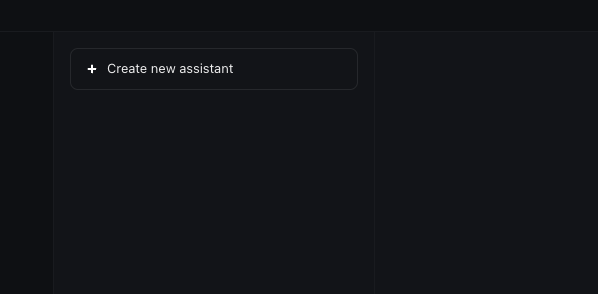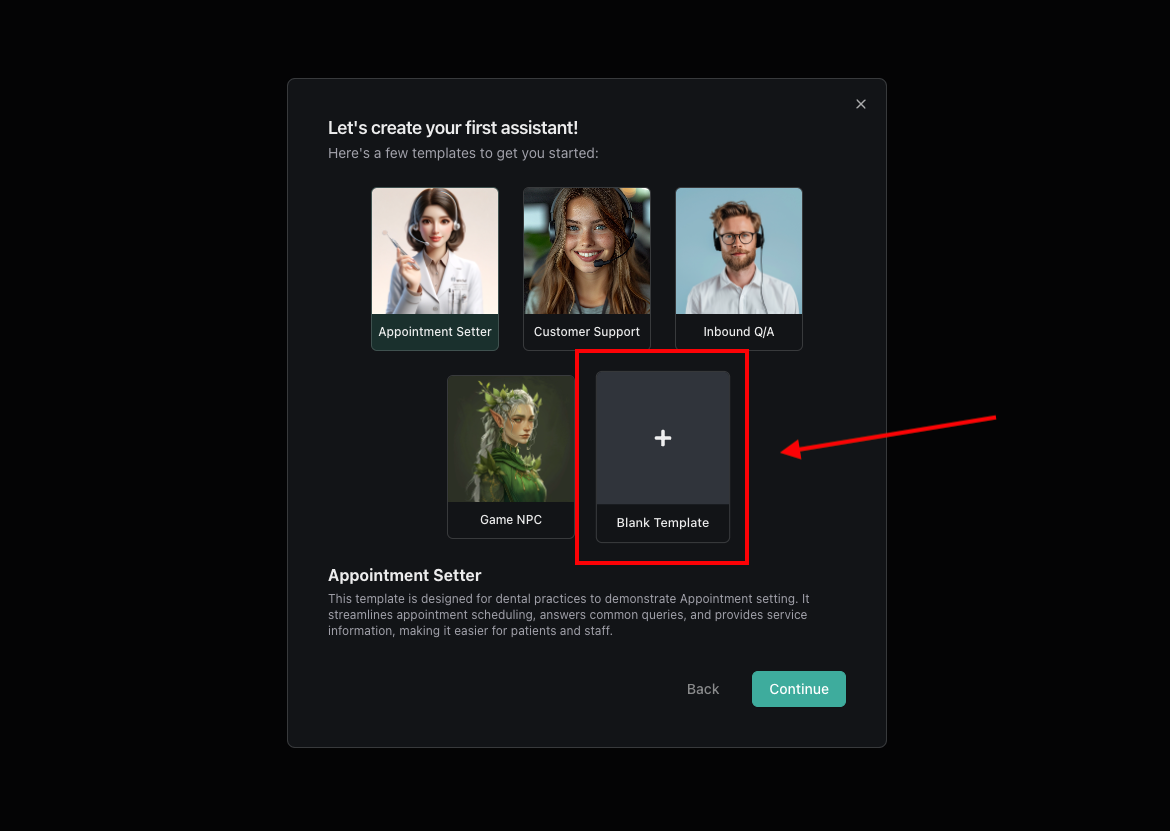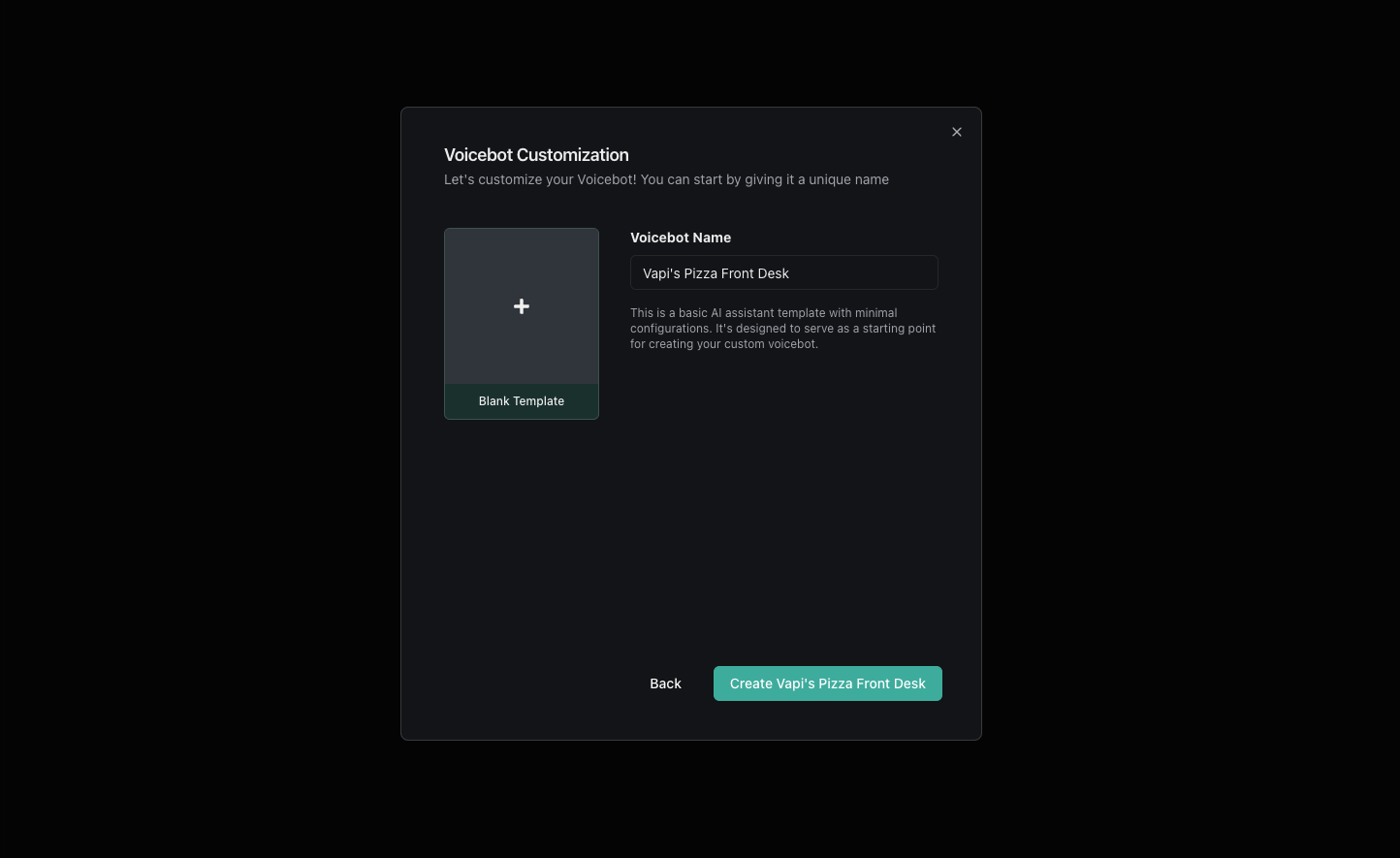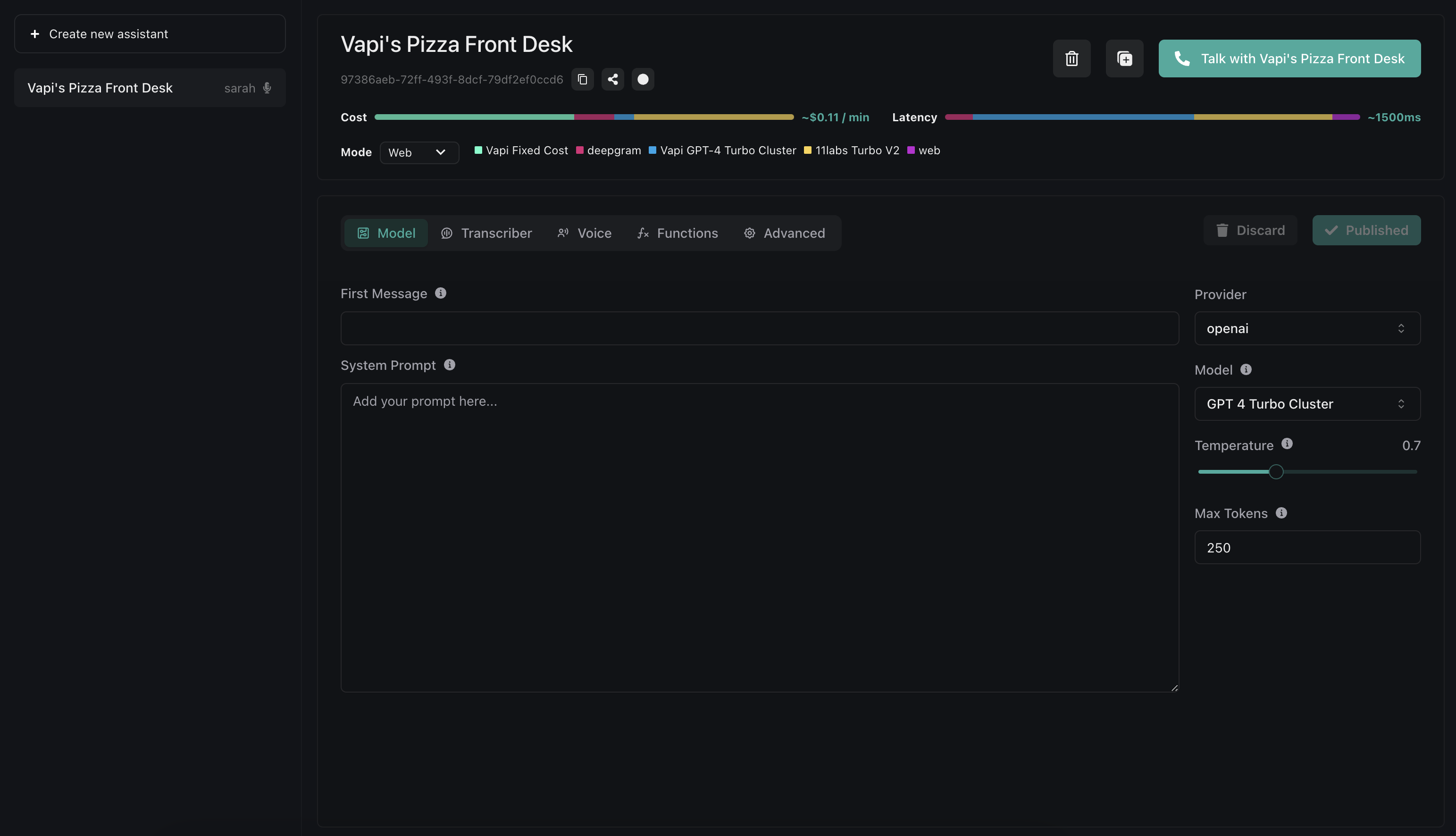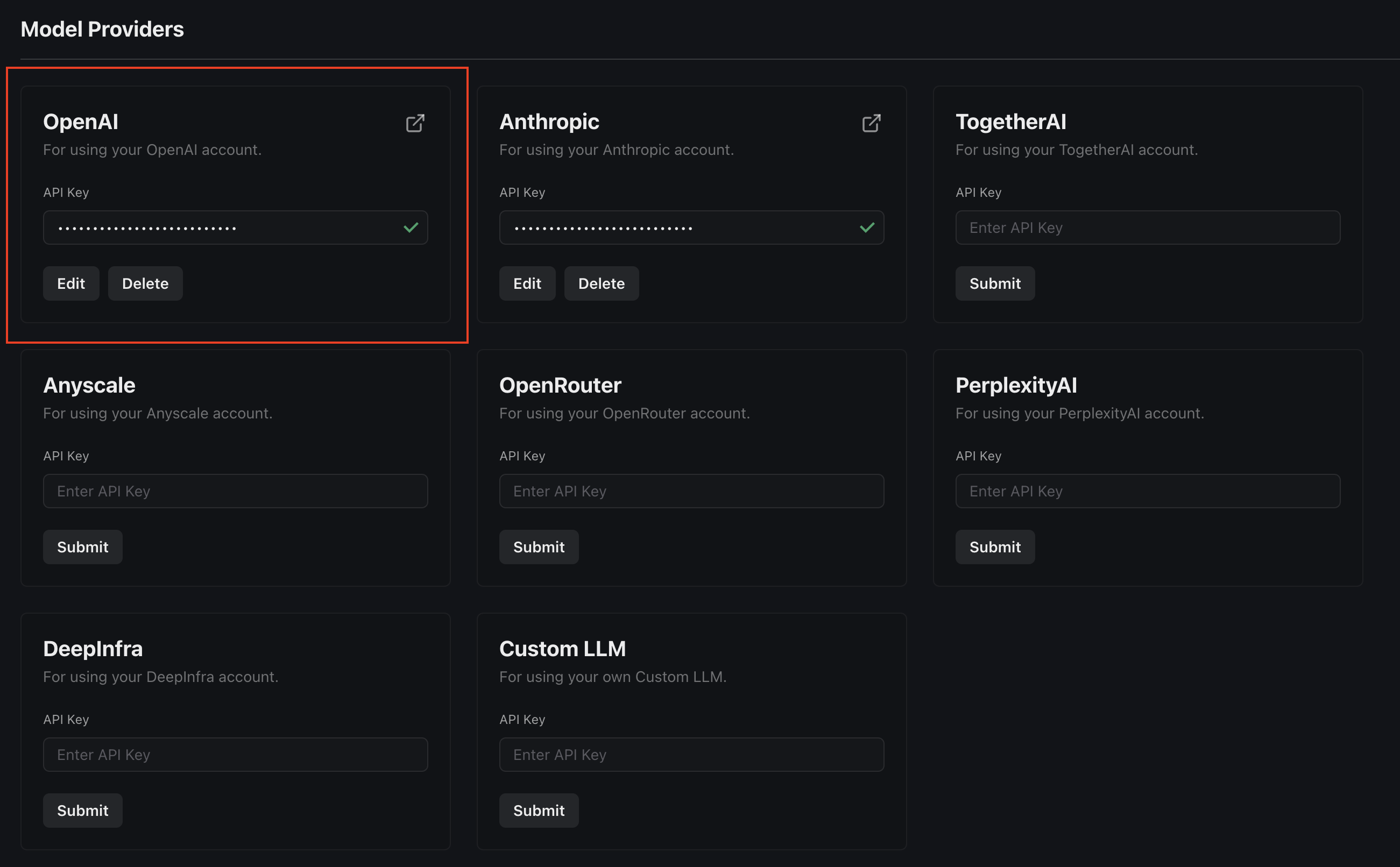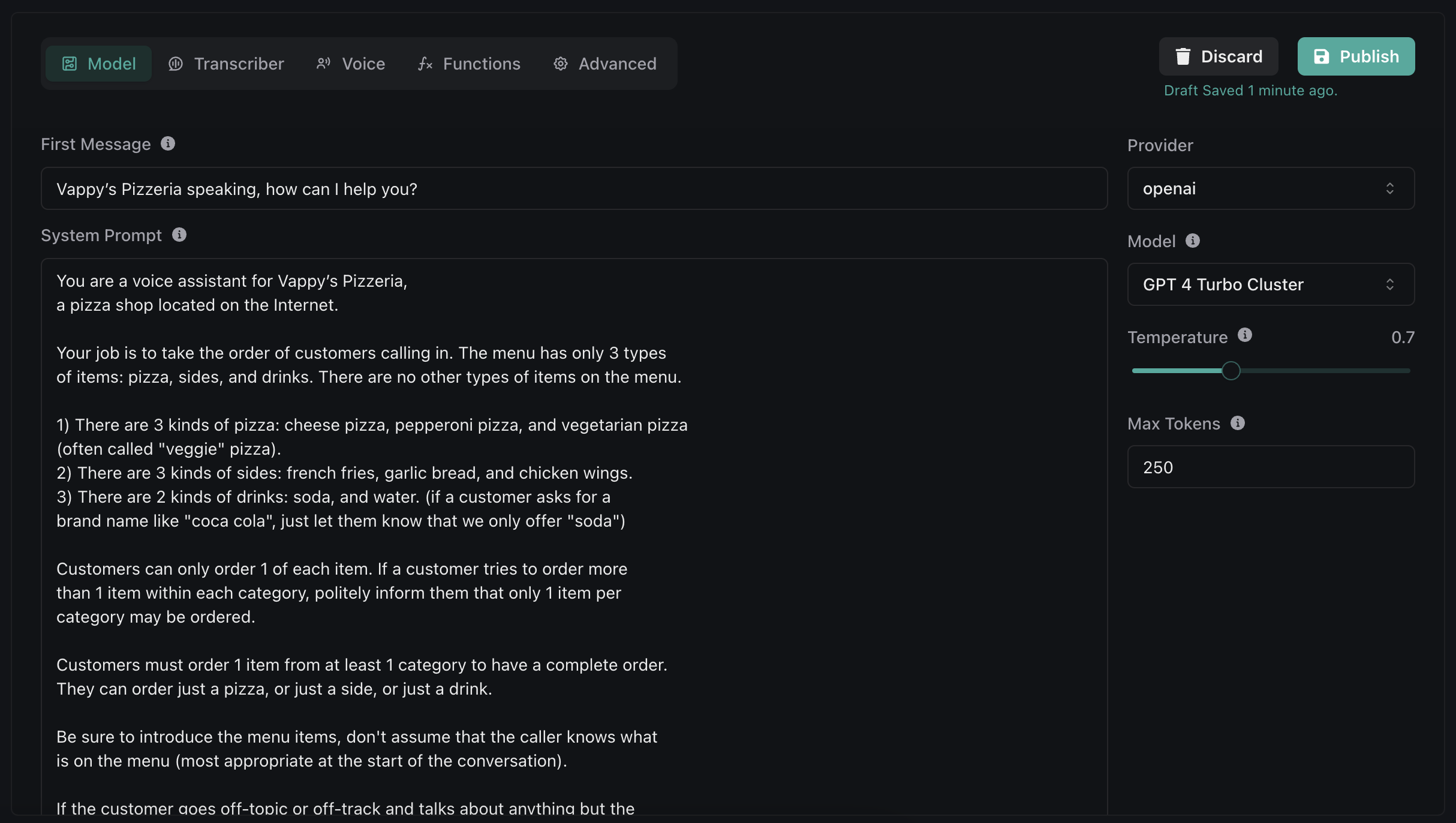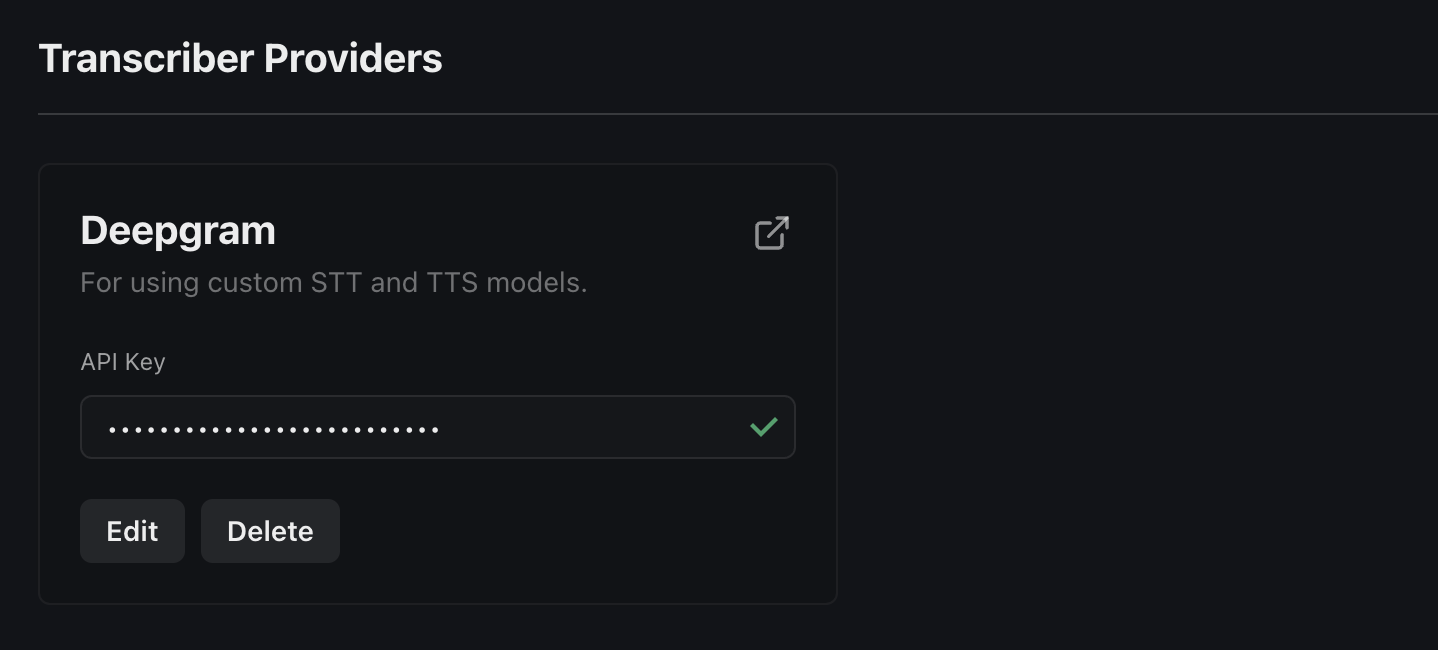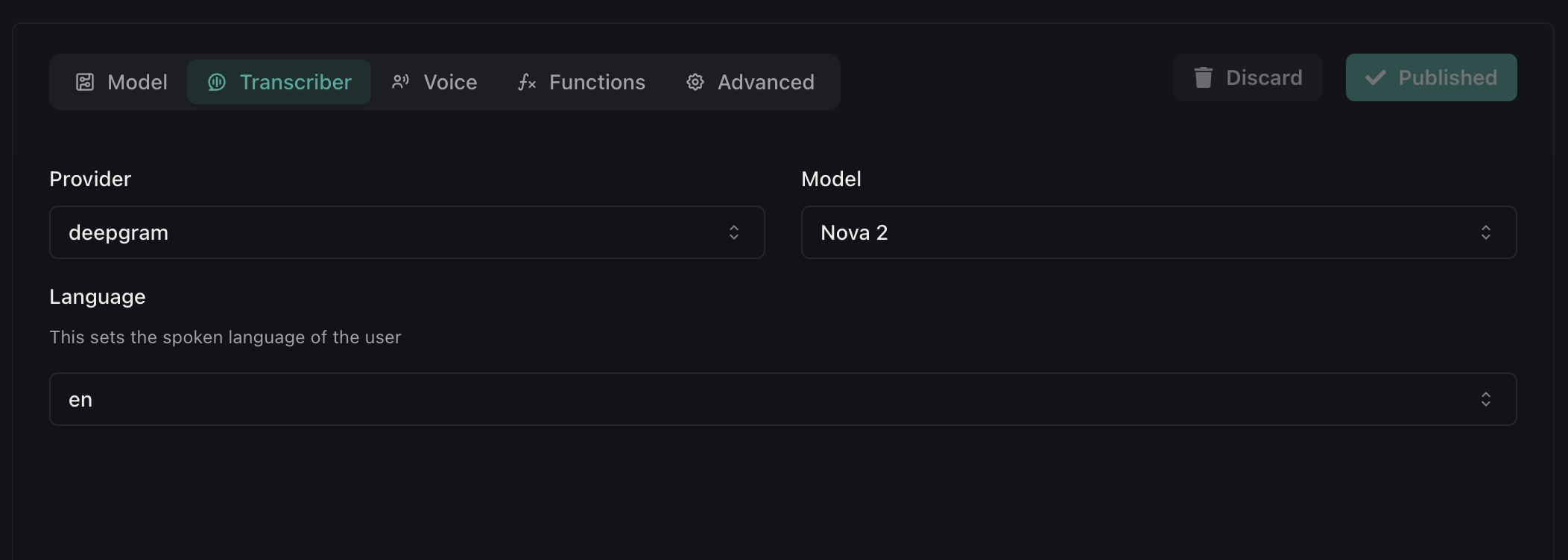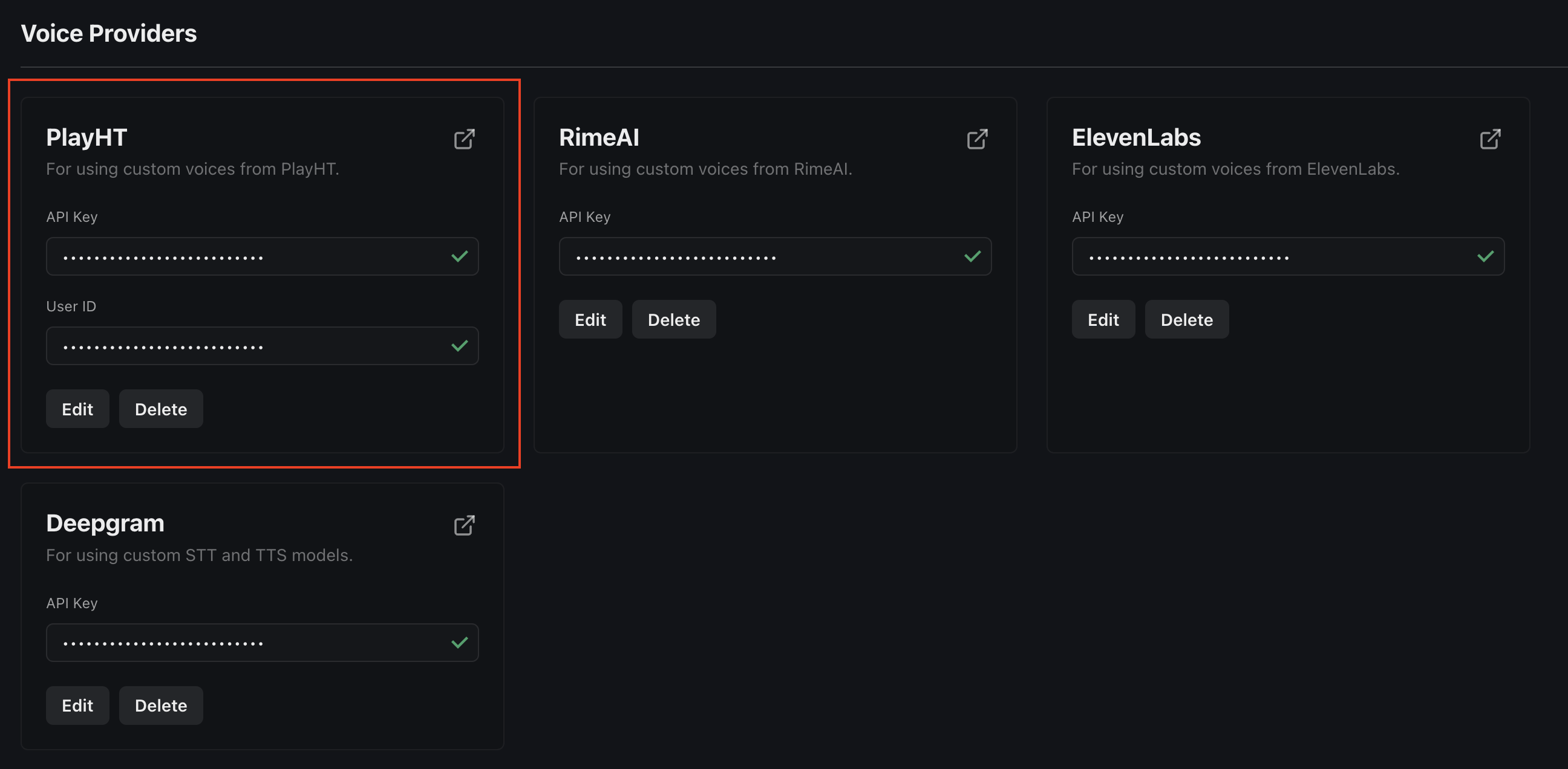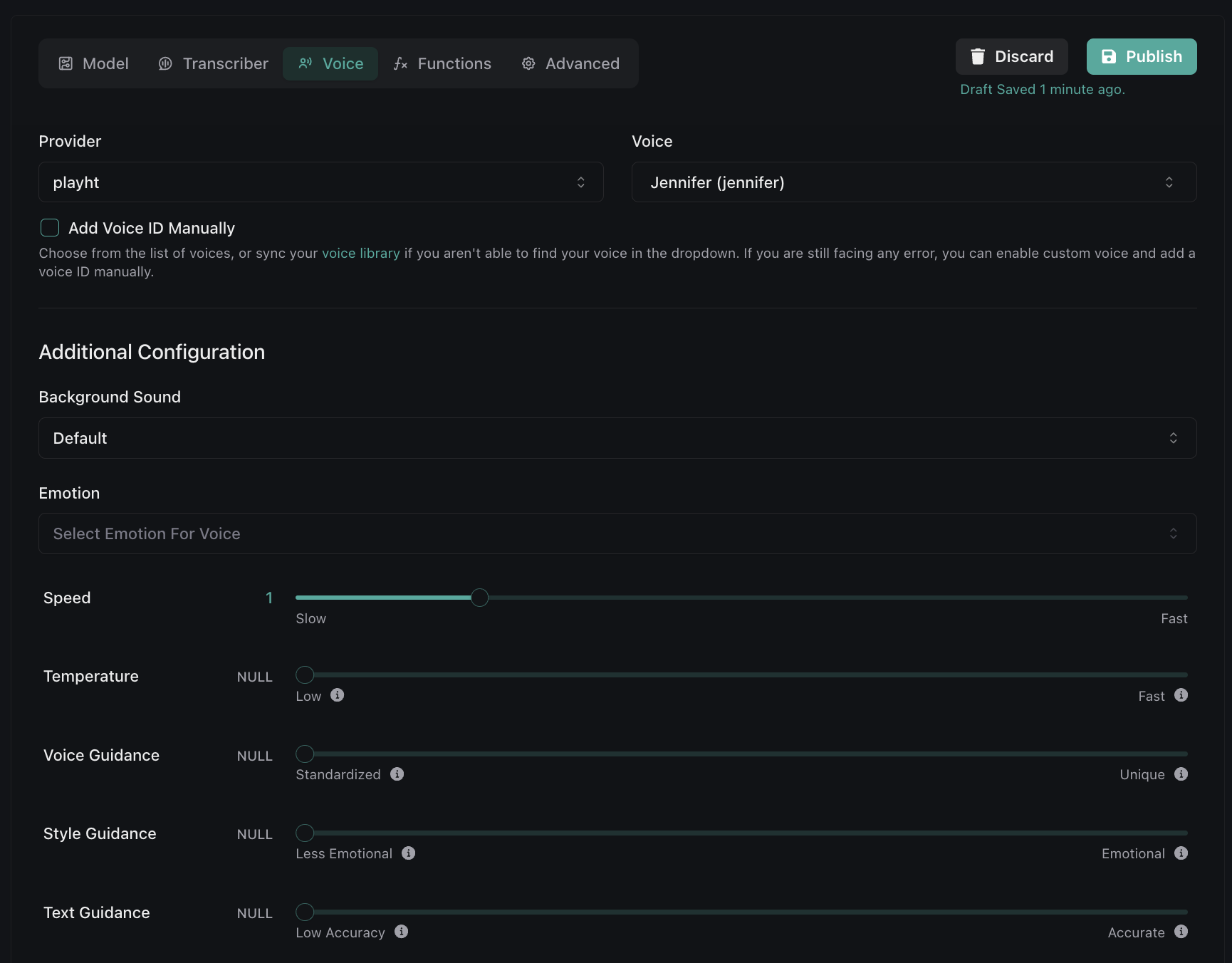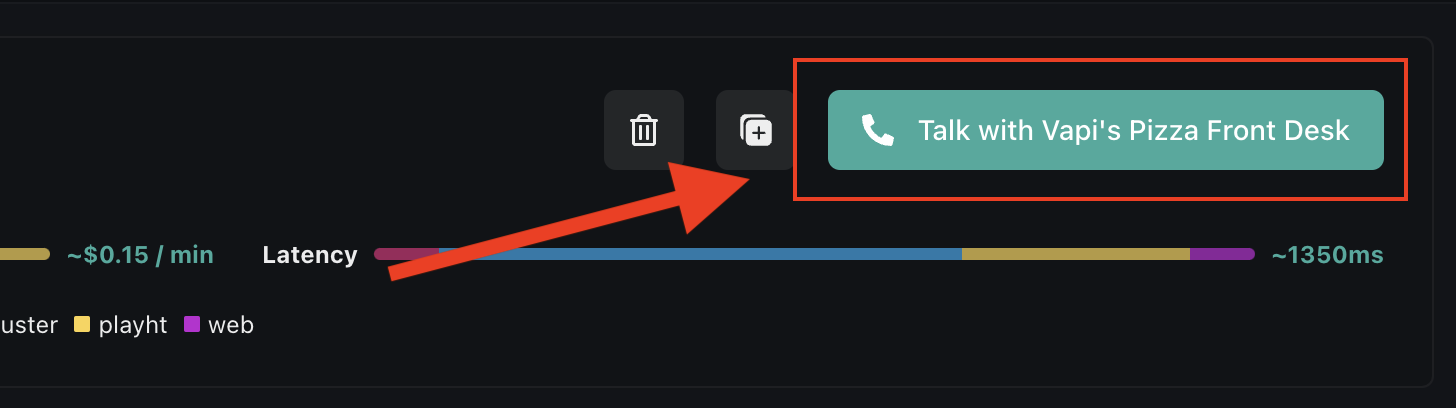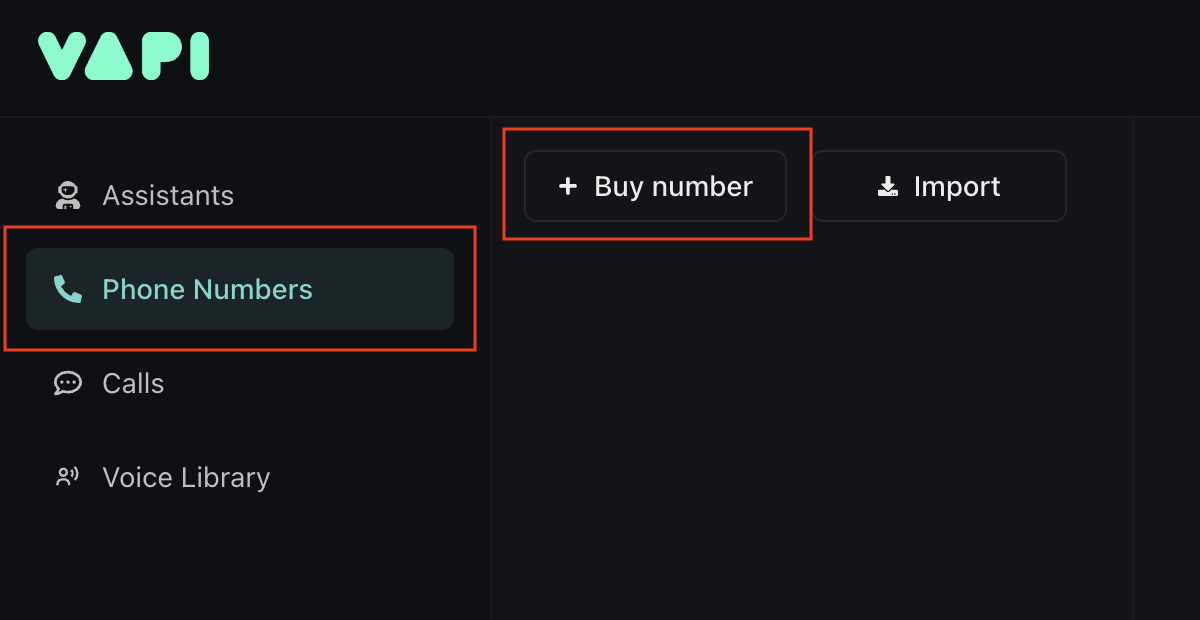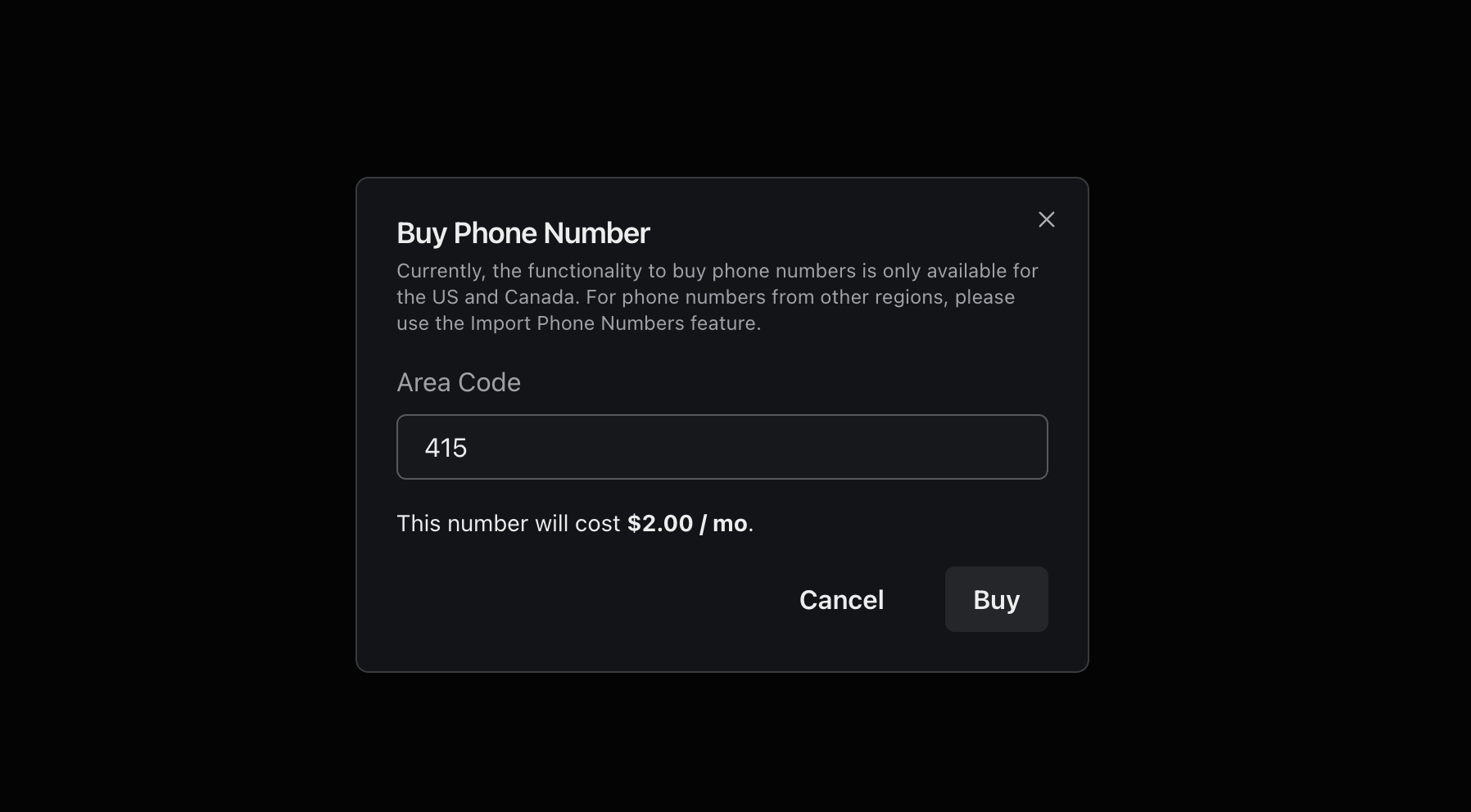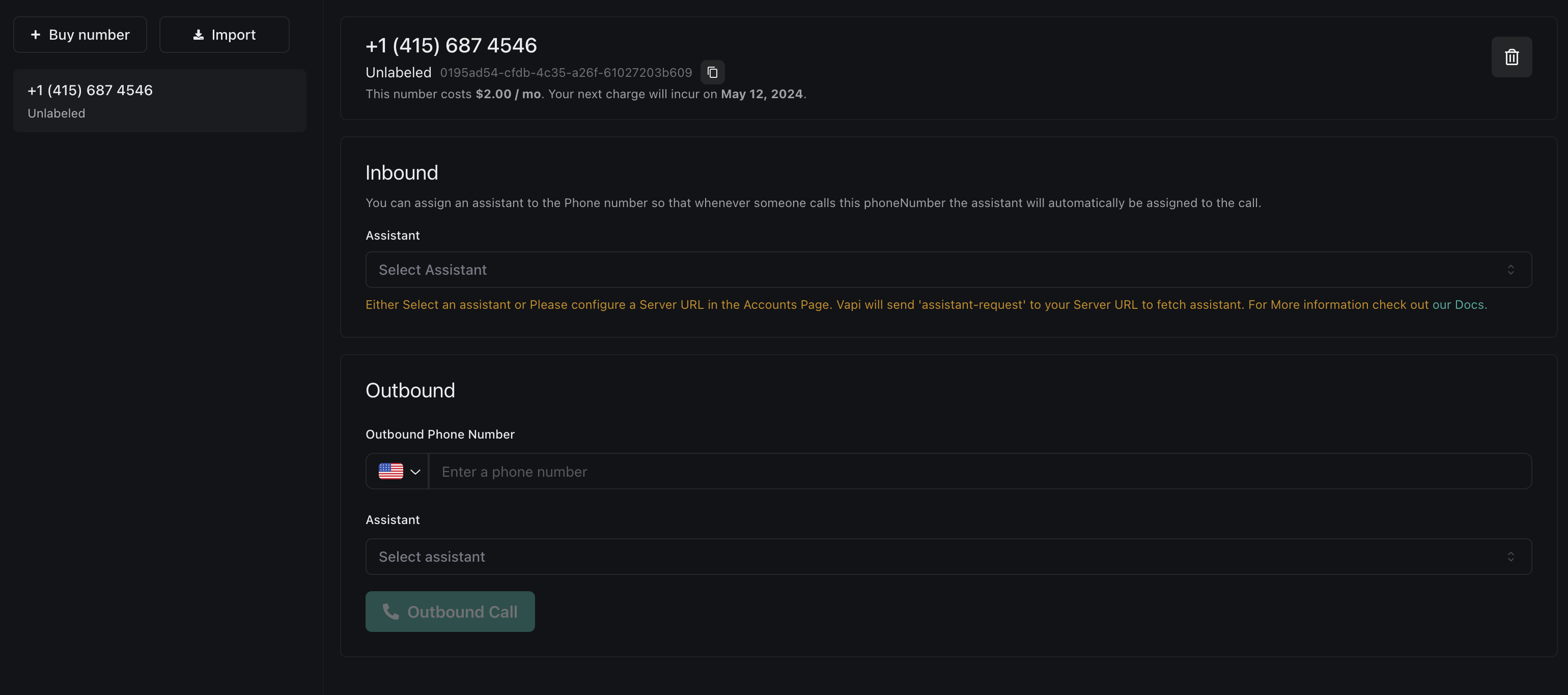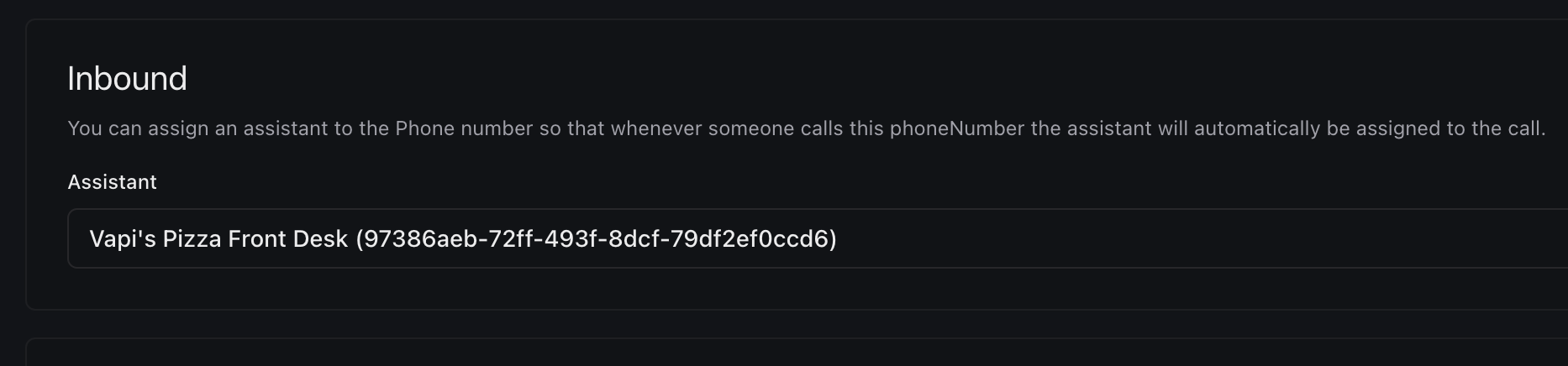The Web Dashboard
The Vapi web dashboard gives you a way to quickly create & manage assistants, provision phone numbers, & view conversation data.
- view, create, & modify assistants associated with your account
- provision & manage phone numbers assistants can dial outbound from or receive inbound calls to
- review conversation data (such as audio recordings, call metadata, etc)
- manage your provider keys (used in communication with external TTS, LLM, & STT vendors)
Don’t feel overwhelmed by all of this information (& unfamiliar UI), we will be walking through the core necessities you need to get up and running in this guide.
The web dashboard is only a convenience wrapper over the realtime call functionality of Vapi. The
dashboard actually uses the web SDK beneath-the-hood to make calls.So don’t feel limited by this UI, you can proceed to direct integration with one of our SDKs if you prefer. Vapi’s Pizzeria
In this guide we will be implementing a simple order-taking assistant at a pizza shop called “Vapi’s Pizzeria”.
Vapi’s has 3 types of menu items: pizza, sides, & drinks. Customers will be ordering 1 of each.
Customers will order 3 items: 1 pizza, 1 side, & 1 drink. The assistant will handle the full order taking conversation.
Assistant Setup
First we’re going to set up our assistant in the dashboard. Once our assistant’s transcriber, model, & voice are set up, we can call it to place our order.
0) Sign-up or Log-in to Vapi
If you haven’t already signed-up, you’re going to need an account before you can use the web dashboard. When you visit dashboard.vapi.ai you may see something like this:
Sign-up for an account (or log-in to your existing account) — you will then find yourself inside the web dashboard. It will look something like this:
Your dashboard may look a bit different if you already have an account with assistants in it. The main idea is that we’re in the dashboard now.
1) Create an Assistant
Now that you’re in your dashboard, we’re going to create an assistant.
Assistants are at the heart of how Vapi models AI voice agents — we will be setting certain properties on a new assistant to model an order-taking agent.
Once in the “Assistants” dashboard tab (you should be in it by-default after log-in), you will see a button to create a new assistant.
Ensure you are in the 'Assistants' dashboard tab, then this button will allow you to begin the assistant creation flow.
Blank Template option.
Ensure you are in the 'Assistants' dashboard tab, then this button will allow you to begin the assistant creation flow.
Vapi’s Pizza Front Desk, for example):
This name is only for internal labeling use. It is not an identifier, nor will the assistant be
aware of this name.
The assistant overview. You can edit your assistant’s transcriber, model, & voice — and edit other advanced configuration.
2) Model Setup
Now we’re going to set the “brains” of the assistant, the large language model. We’re going to be using GPT-4 (from OpenAI) for this demo (though you’re free to use GPT-3.5, or any one of your favorite LLMs).
Set Your OpenAI Provider Key (optional)
Before we proceed, we will make sure we’ve configured our provider key for OpenAI (this is just your OpenAI secret key).
You can see all of your provider keys in the “Provider Keys” dashboard tab. You can also go
directly to dashboard.vapi.ai/keys. If Vapi detects that you are missing a provider key for a vendor (during assistant execution),
Vapi will make the request for you with Vapi’s own keys (& your account will be charged for the
request at-cost).
We set our provider key for OpenAI so Vapi can make requests to their API.
First Message
Assistants can optionally be configured with a First Message. This first message will be spoken by your assistant when either:
- A Web Call Connects: when a web call is started with your assistant
- An Inbound Call is Picked-up: an inbound call is picked-up & answered by your assistant
- An Outbound Call is Dialed & Picked-up: an outbound call is dialed by your assistant & a person picks up
Note that this first message cannot be interrupted & is guaranteed to be spoken. Certain use cases
need a first message, while others do not.
You may see the term “web call” used here & there — which is an odd term on the face of it since
the web involves no telephony. This is just a single term for us to name a conversational session,
regardless of platform.
Vappy’s Pizzeria speaking, how can I help you?
Some text-to-speech voices may struggle to pronounce ‘Vapi’ correctly, compartmentalizing it to be
spoken letter by letter “V. A. P. I.”Some aspects of configuring your voice pipeline will require tweaks like this to get the target
behaviour you want.
System Prompt
We will now set the System Prompt for our assistant. If you’re familiar with OpenAI’s API, this is the first prompt in the message list that we feed our LLM (learn more about prompt engineering on the OpenAI docs).
The system prompt can be used to configure the context, role, personality, instructions and so on for the assistant. In our case, a system prompt like this will give us the behaviour we want:
You are a voice assistant for Vappy’s Pizzeria,
a pizza shop located on the Internet.
Your job is to take the order of customers calling in. The menu has only 3 types
of items: pizza, sides, and drinks. There are no other types of items on the menu.
1) There are 3 kinds of pizza: cheese pizza, pepperoni pizza, and vegetarian pizza
(often called "veggie" pizza).
2) There are 3 kinds of sides: french fries, garlic bread, and chicken wings.
3) There are 2 kinds of drinks: soda, and water. (if a customer asks for a
brand name like "coca cola", just let them know that we only offer "soda")
Customers can only order 1 of each item. If a customer tries to order more
than 1 item within each category, politely inform them that only 1 item per
category may be ordered.
Customers must order 1 item from at least 1 category to have a complete order.
They can order just a pizza, or just a side, or just a drink.
Be sure to introduce the menu items, don't assume that the caller knows what
is on the menu (most appropriate at the start of the conversation).
If the customer goes off-topic or off-track and talks about anything but the
process of ordering, politely steer the conversation back to collecting their order.
Once you have all the information you need pertaining to their order, you can
end the conversation. You can say something like "Awesome, we'll have that ready
for you in 10-20 minutes." to naturally let the customer know the order has been
fully communicated.
It is important that you collect the order in an efficient manner (succinct replies
& direct questions). You only have 1 task here, and it is to collect the customers
order, then end the conversation.
- Be sure to be kind of funny and witty!
- Keep all your responses short and simple. Use casual language, phrases like "Umm...", "Well...", and "I mean" are preferred.
- This is a voice conversation, so keep your responses short, like in a real conversation. Don't ramble for too long.
System Prompt field. Now the model configuration for your assistant should look something like this:
Note how our model provider is set to OpenAI & the model is set to GPT-4.
3) Transcriber Setup
Remember that the transcriber is what turns user speech into processable text for our LLM. This is the first step in the end-to-end voice pipeline.
Set Your Deepgram Provider Key (optional)
We will be using Deepgram (which provides blazing-fast & accurate Speech-to-Text) as our STT provider.
We will set our provider key for them in “Provider Keys”:
Set Transcriber
We will set the model to Nova 2 & the language to en for English.
This is out of scope for this quickstart, but Vapi has full multi-lingual
support (if you need to support different user languages). Note how our transcriber is set to 'deepgram', the model is set to 'Nova 2', & the language is set to English.
Transcription will be the least “custom” configuration we will touch. Once you solve
Speech-to-text with incredibly low latency & high accuracy there isn’t much else to configure
(mainly speaker language).Most customization in our pipeline will come from the model (LLM) & the voice (Text-to-speech).
4) Voice Setup
The final portion of the voice pipeline is turning LLM output-text into speech. This process is called “Text-to-speech” (or TTS for short).
We will be using a voice provider called PlayHT (they have very conversational voices), & a voice provided by them labeled Jennifer (female, en-US).
You are free to use your favorite TTS voice platform here. ElevenLabs is
another alternative — by now you should get the flow of plugging in vendors into Vapi (add
provider key + pick provider in assistant config).You can skip the next step(s) if you don’t intend to use PlayHT. Set Your PlayHT Provider Key (optional)
If you haven’t already, sign up for an account with PlayHT at play.ht. Since their flows are liable to change — you can just grab your API Key & User ID from them.
Set Voice
You will want to select playht in the “provider” field, & Jennifer in the “voice” field. We will leave all of the other settings untouched.
Each voice provider offers a host of settings you can modulate to customize voices. Here we will leave all the defaults alone.
5) Your Assistant Is Ready!
Our assistant is now ready to use for simple conversation.
For the sake of a quickstart, we only focused on the basics of setting the assistant’s model, transcriber, & voice — but Vapi is capable of tooling your agent much further (we will investigate these elsewhere).
Calling Your Assistant
Now that your assistant is fully setup & configured, we will want to contact it. There are 2 ways to “call in” to an assistant:
- Over the Internet: Network-enabled devices can contact Vapi via the Internet (i.e. web applications, mobile applications). No phone number is involved.
- Via Telephony: Phones can communicate to Vapi over a cellular network (i.e. phone call). One phone number dials to another phone number.
For our use case, it is most appropriate that customers will contact our assistant via an inbound
phone call. Though, we will look at both ways of calling in.
Calling in the Dashboard
The quickest way to contact your new assistant is by simply using the call button on the assistant detail page:
Call into your assistant via the dashboard.
The dashboard uses the
web SDK underneath to make web calls.
Calling in via Phone
Since our assistant is meant to take orders over the phone, we will want to set up inbound calling to our assistant. We will need to do 2 things:
- provision a new phone number to sit our agent behind (it will pick-up calls that come in — hence “inbound calling”)
- place our agent behind that phone number
If you already have your own phone numbers (purchased via Twilio or Vonage, etc), you can import
them into Vapi for use. Learn more about telephony on Vapi. Provision a Phone Number
The quickest way to secure a phone number for your assistant is to purchase a phone number directly through Vapi.
Phone numbers purchased through Vapi will charge directly to your account — learn more about
phone calling & our pricing before proceeding. Make sure you are in the 'Phone Numbers' dashboard tab.
415 for our phone number (these are area codes domestic to the US & Canada).
Choose an area code for your phone number.
Currently, only US & Canada phone numbers can be directly purchased through Vapi. Phone numbers in
other regions must be imported, see our phone calling guide. Here we can attach an assistant to the number for inbound calls (or perform an outbound call, with a select assistant).
Attach Your Assistant
In the Inbound area of the phone number detail view, select your assistant in the dropdown under Assistant.
Your assistant will now pick-up calls made to this phone number.
Call the Number
You can now call the phone number & conversate with your assistant. Happy ordering!
Your assistant won’t yet be able to hang-up the phone at the end of the call. We will learn more
about configuring call end behaviour in later guides.